Surveyor
A Survey and Student Testing Tool
By Erick Engelke - erick@uwaterloo.ca
Surveyor is a general purpose tool for collecting answers from people. It has three basic modes:
- anonymous surveys - like Survey Monkey
- name-attached surveys
- course testing related to a specific course.
The program is compatible with most cell phones, tablets, laptops and desktop computers. It displays in a compact format that makes maximum use of the screen size of phones. The same format is used on larger displays like tablets and desktops so as to provide a similar experience and hopefully no advantages or disadvantages to one device versus another.
The niche for Surveyor exists for a variety of reasons. Not all students bring laptops to class. The Learn system does not address the mobile market. And clickers are expensive and less useful than the modern smartphone.
The student experience with Surveyor is quite straightforward. Students typically enter the URL for either the survey menu, which then lets them select a survey or test they may take from a list of available surveys/tests. Or if the Prof chooses, the URL can specify the survey directly – such as with a QR code that can be printed on paper or shown on an overhead display.
If the survey or test requires a login, the user is prompted for her Nexus credentials before advancing, otherwise the user goes directly to the survey.
All surveys/tests have a publisher, who can be the prof, TA or staff member. The publisher is displayed with each survey found through the menu. This strategy helps reduce confusion in courses where there are multiple professors giving lectures.
At this point, many surveys have a password question before the survey can commence. Typically a prof will use a password so students cannot start the survey until the password is announced in the classroom. Furthermore, by changing the password at the end of the class, the professor locks the system and no additional answers can be submitted.
The survey questions are presented clearly, one per page. Each answer has a collection of checkbox buttons that are comfortably sized for a finger on a cell phone or easily selected with a mouse. Contrasting accessible colors are used to differentiate between answer buttons and progress buttons that advance or reverse through questions, allowing a user to change answers easily.
Despite the best network planning, we do need to be conscious of WiFi traffic, particularly with large classes, because WiFi is a shared medium that degrades with both number of users and the level of traffic consumed by each user. The Surveyor system is designed to require little network traffic. Each screen throughout the system downloads about 120 kB including graphics. However, when answering questions (such as in a classroom test), the system transmits under 2 kB for each question.
Answers are stored whenever a user switches pages. One can go back and correct earlier work. Also, the system saves all their work as they change it, in case the student’s device stops working.
A student can login multiple times until the survey is locked out. Thus a student whose phone battery dies can plug into the wall, or use an alternate computer, re-login, and edit or add to his existing answers.
Teacher
The other side of the system is called Teacher, the title chosen because TA as well as Profs could use the system for tutorials, tests, planning class trips, measuring responses to non-academic questions.
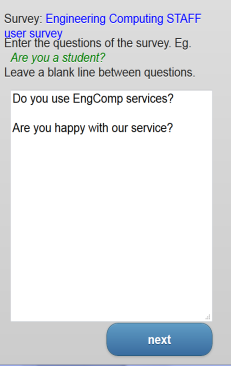 Teacher has several buttons; the first is used for
creating or editing a survey. The user is asked to enter a survey name, or
select from a list containing surveys they had created earlier. We recommend
brief titles that fit on one line – because the student menu system will
truncate names if they are too long. The exact title length is determined at
run-time and dependant on the device.
Teacher has several buttons; the first is used for
creating or editing a survey. The user is asked to enter a survey name, or
select from a list containing surveys they had created earlier. We recommend
brief titles that fit on one line – because the student menu system will
truncate names if they are too long. The exact title length is determined at
run-time and dependant on the device.
The next screen accepts a list of questions. Questions can be several lines long, but realize that mobile devices have limited screen real estate; four lines should be the maximum size per question.
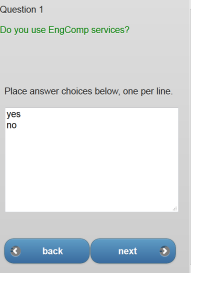 Questions should be separated with a blank line – i.e. hit
return after each.
Questions should be separated with a blank line – i.e. hit
return after each.
There can be as many questions as you wish, the edit control simply scrolls down.
After entering the questions you will be prompted for a list of answers, one question at a time. Enter answers one-per-line. We recommend no more than 4 or 5 possible answers, simply because the display becomes too crowded for some people’s finger.
The final screen when entering a survey is where you set the controls for the survey, such as password, whether users should be tracked an advertise the particular course you wish to survey.
For example, this survey has a password of “hoop”, it will
be advertised as the course ECE 351, and students will be tracked by 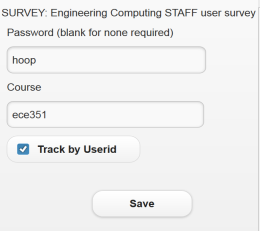 userids.
userids.
You can revisit this page later. In fact, that is how you easily close a survey, by changing the password so no one can save any more answers.
If you erase the course information, the survey is removed from the courses list.
Removing “Track by Userid” will NOT remove the identities stored.
Once some users have entered results, the stats are easily displayed.
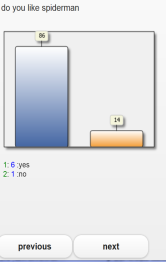 Select Results from the menu and you will see bar charts
of the percentages selecting each value.
Select Results from the menu and you will see bar charts
of the percentages selecting each value.
In the example at left, 6 users gave answer 1 (yes), 1 user gave answer 2 (no). Used in a classroom setting it is possible to determine how well students are grasping concepts.
Probably a more popular feature is the “Spreadsheet Results” button, it compiles a CSV file which automatically imports the user data to Excel on most computers.
Along with the name of the survey/test and the students (by userid) and test results, the spreadsheet includes the date and time the user completed the survey/test. Note, the system displays answer 0 if the user did not select any answers, as shown below. Surveys that do not collect student userids will not display any useful results in the Excel spreadsheet.
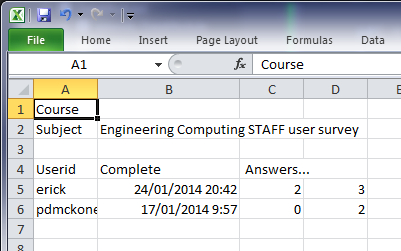
Note: This is our first release of this application and this documentation. We value your suggestions and opinions.
We recommend you also have some printed question/answer cards as there may be a few students without a working network device. Different browsers will render slightly different displays of the same pages. We have tested with almost every conceivable browser, and platforms including Windows, Macintosh, iPhone, iPad, Blackberry and Android, however, each brand also has multiple versions of browser, we cannot guarantee that every combination will work.
V 1.0.1
January 29, 2014
Erick Engelke (erick@uwaterloo.ca)
a